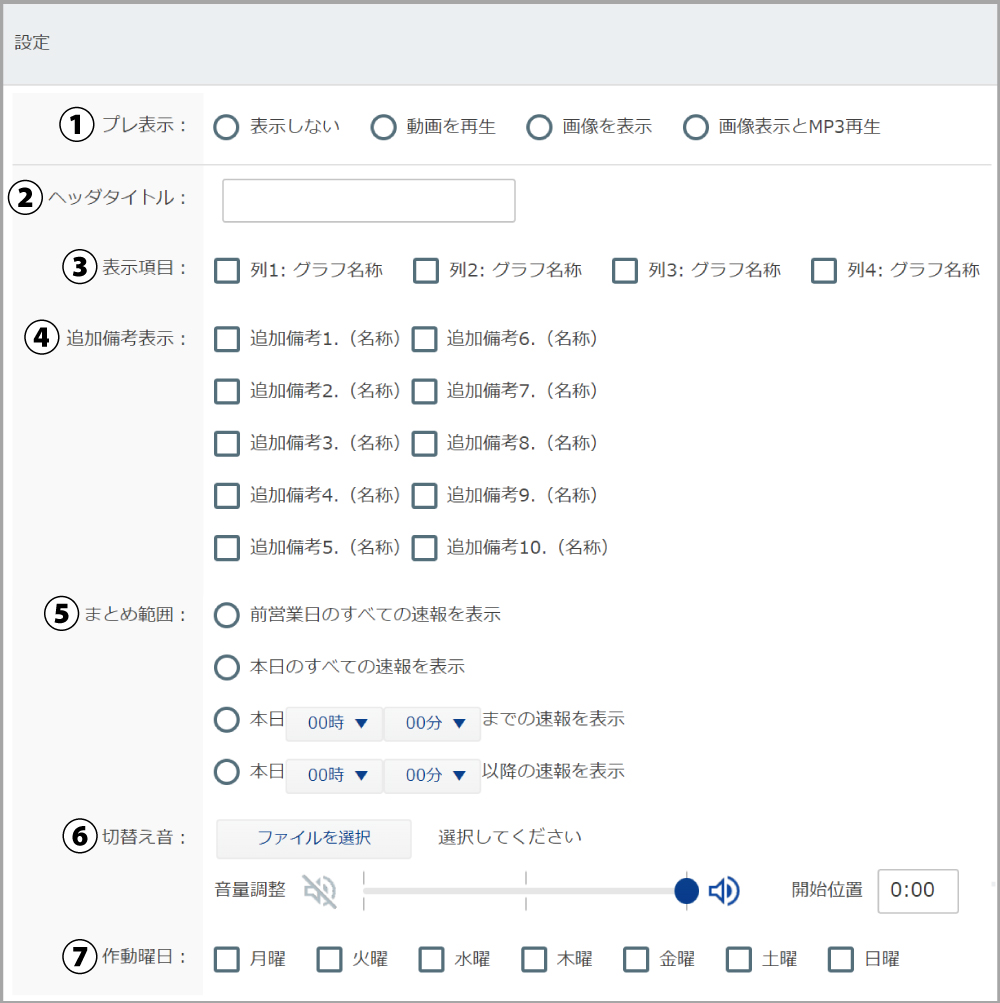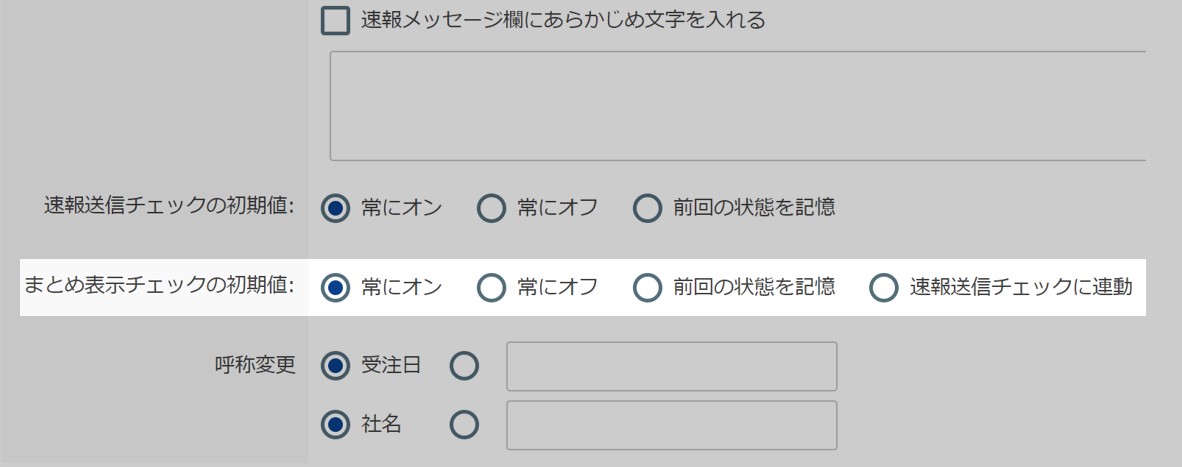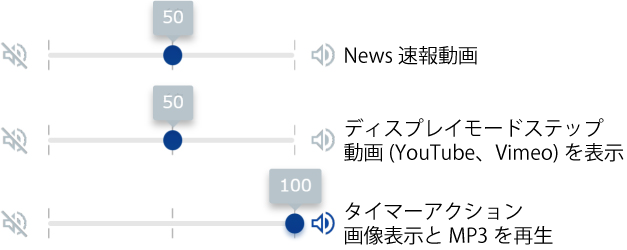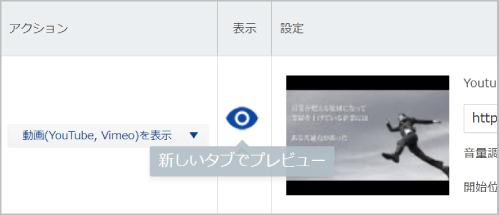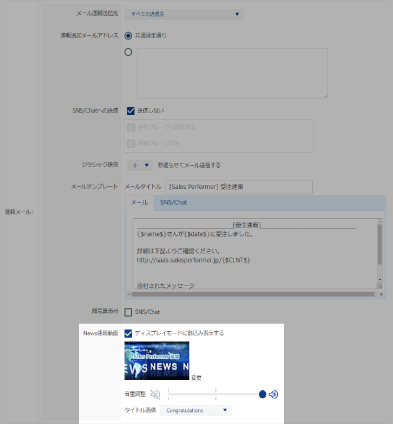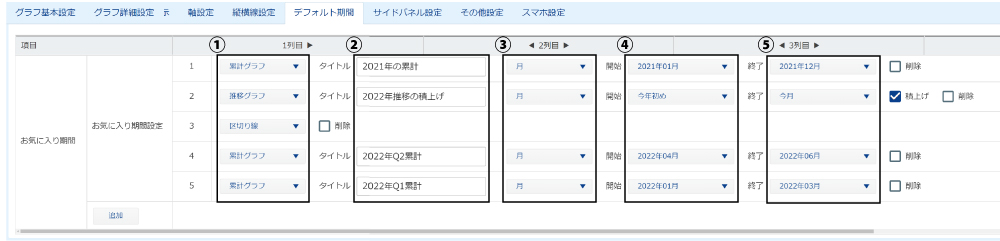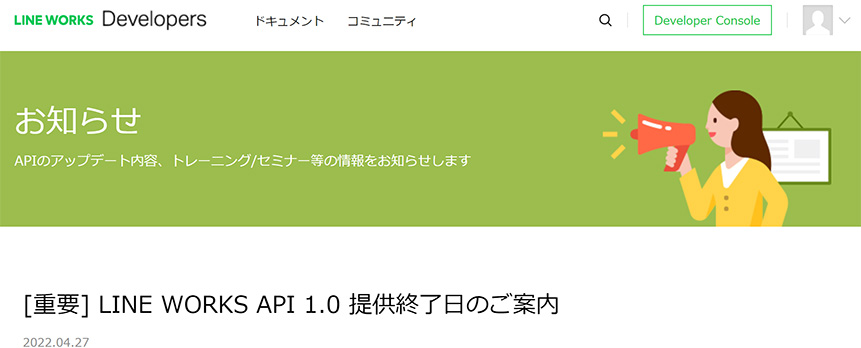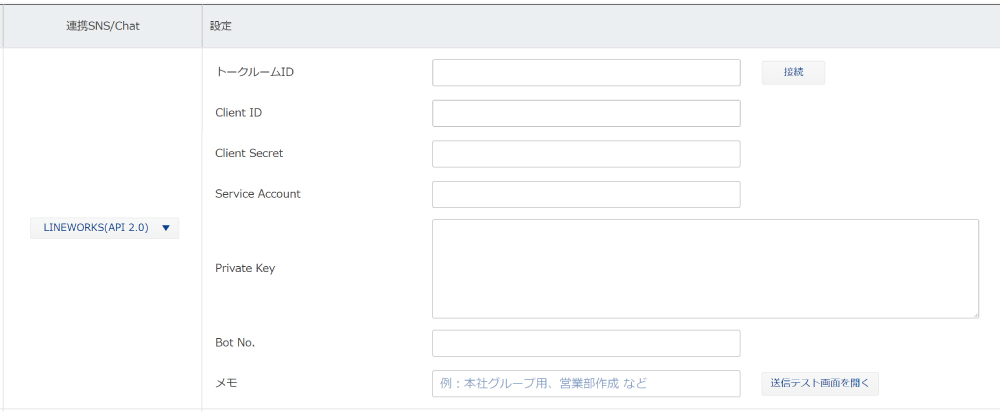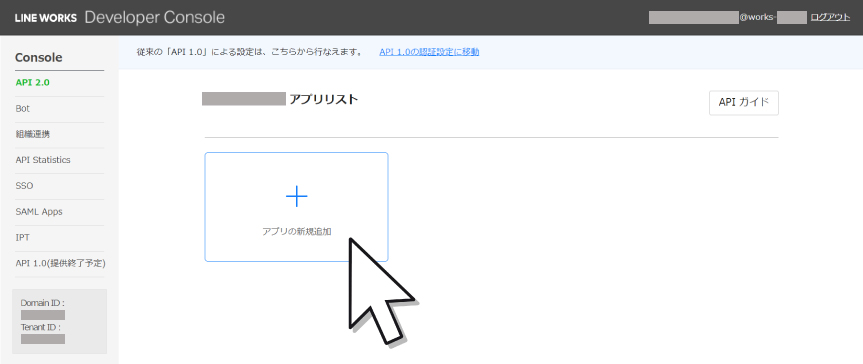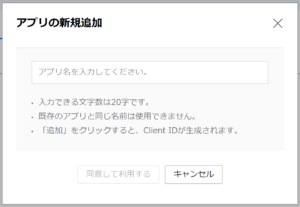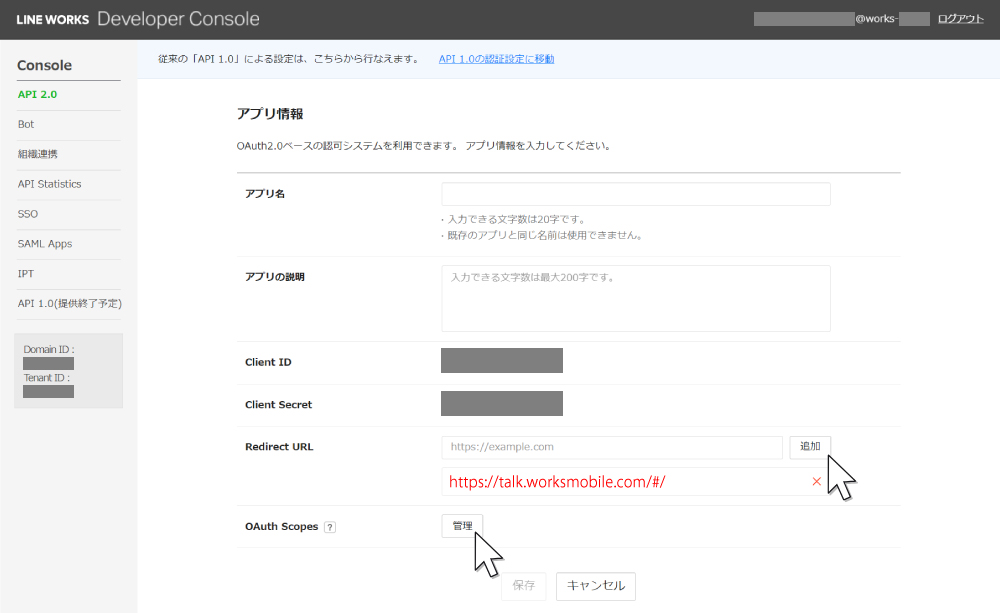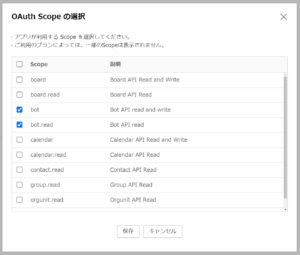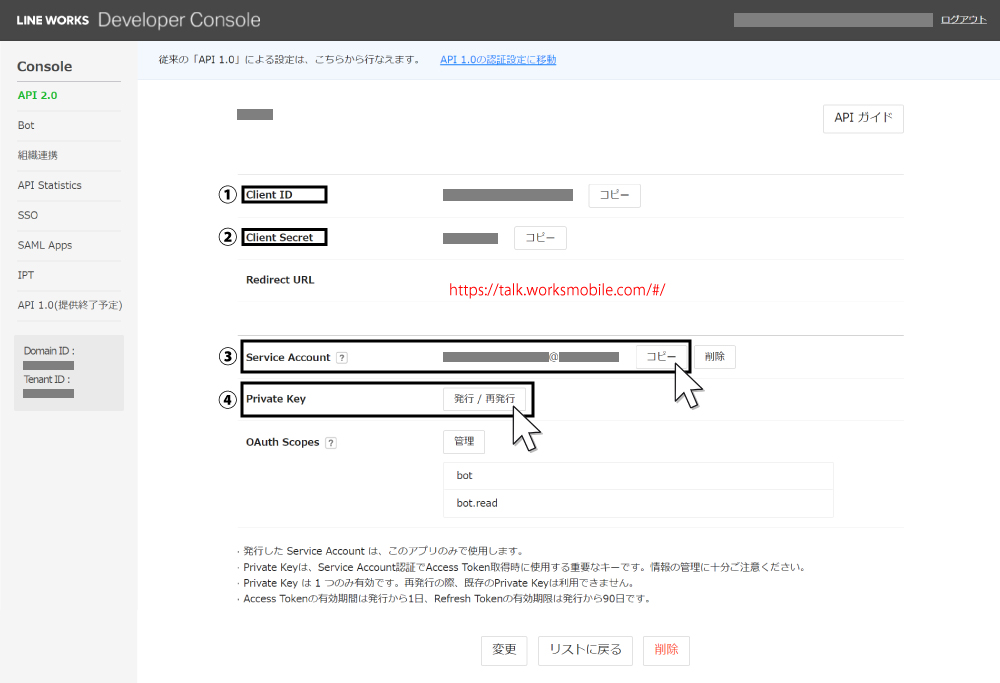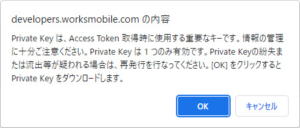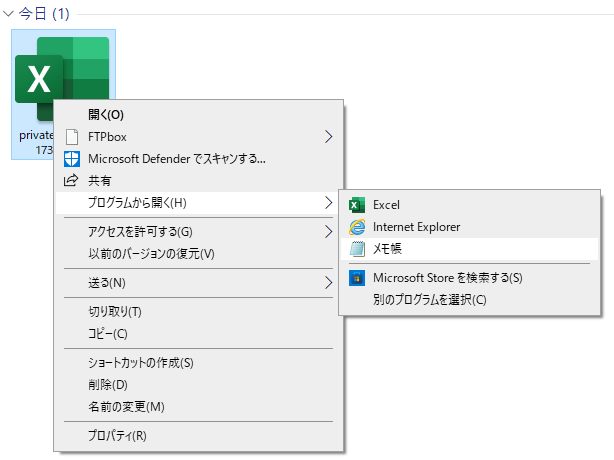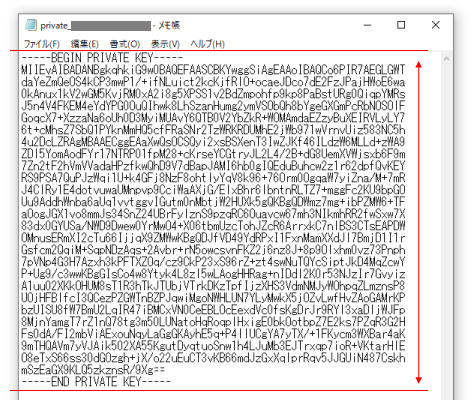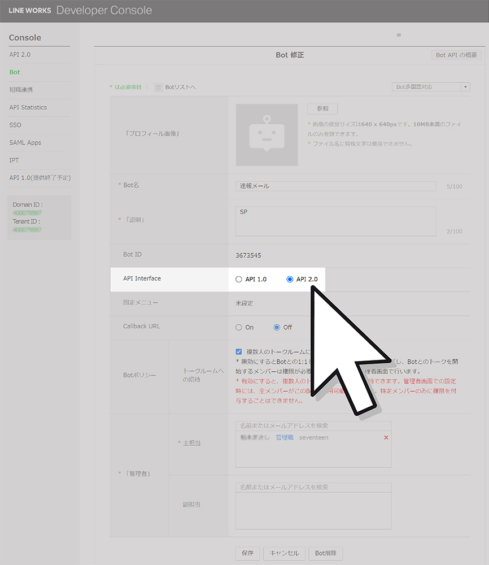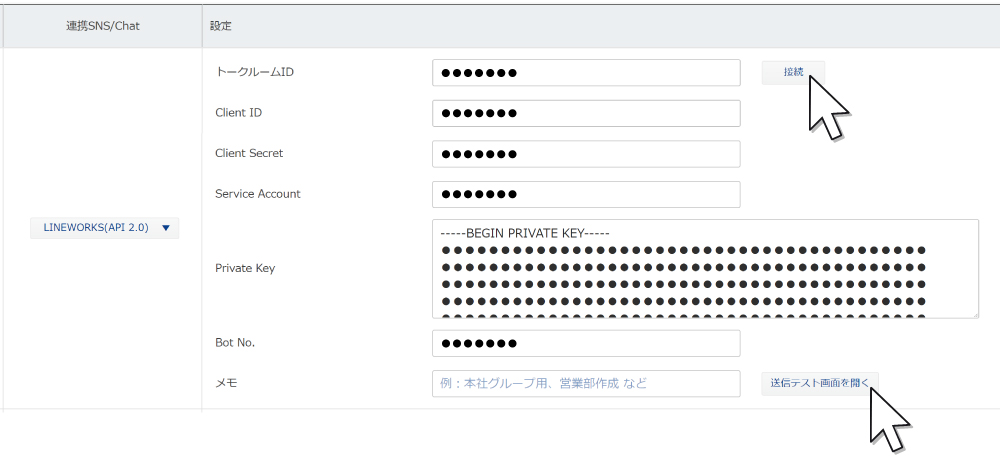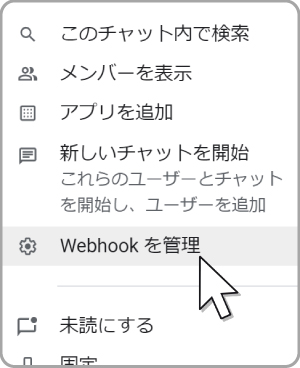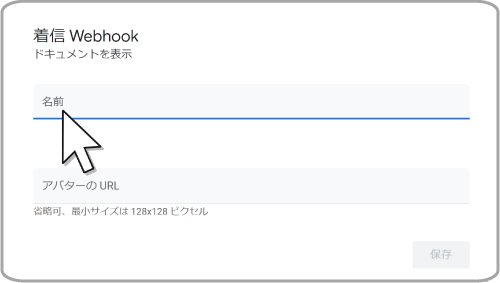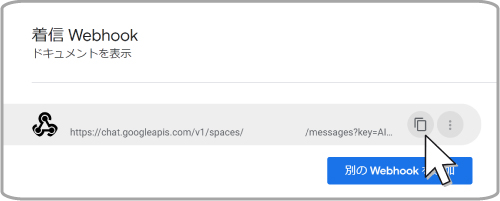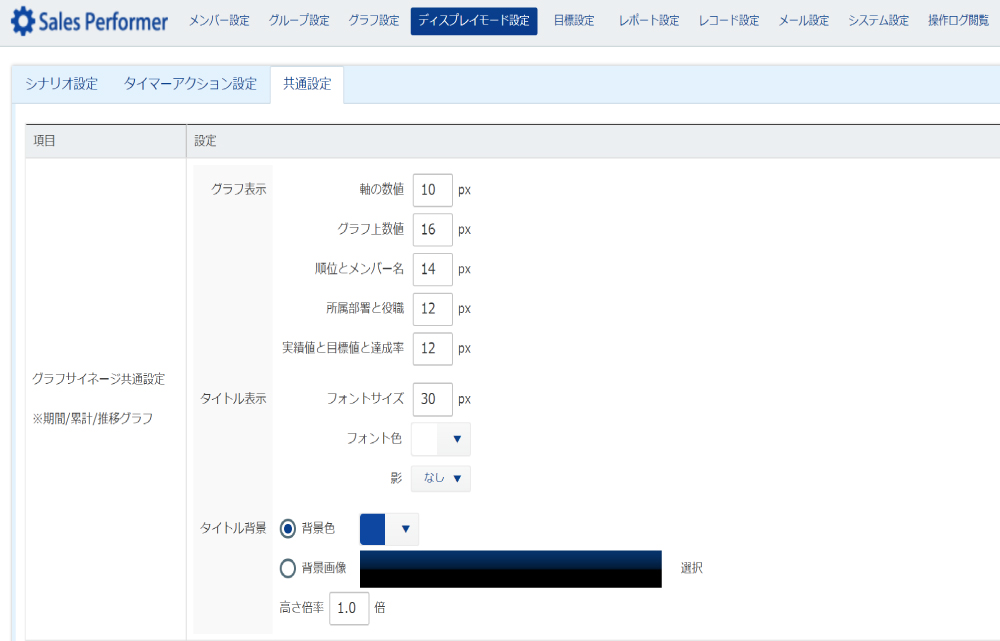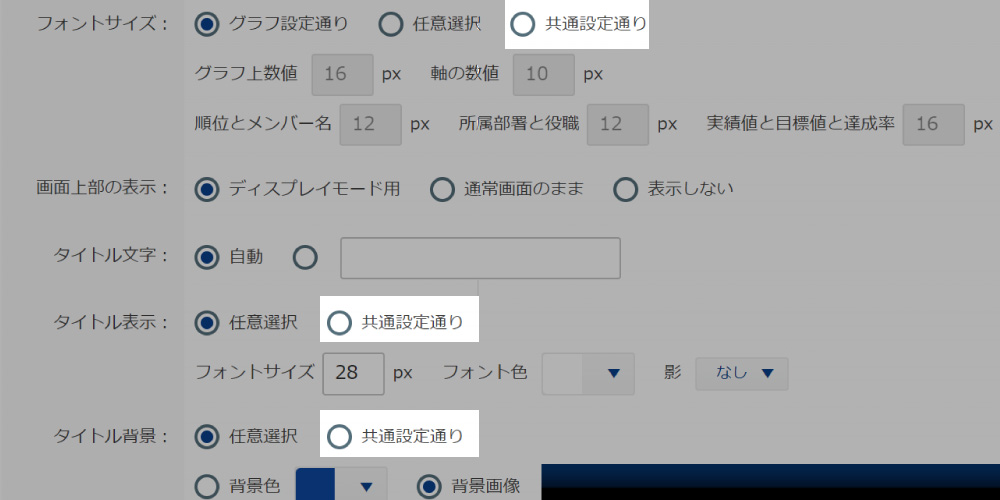2022/09/28 Ver.4.65
| システム更新時のご注意
Sales Performerは、自動的にアップデート更新が行われます |
新機能「過去速報まとめ表示」で “昨日、本日の速報一覧" が表示可能に
※音無しでご覧いただけます
新規入力後にディスプレイモードで流れる「News速報動画」を、ディスプレイモードの “通常シナリオ" や “タイマーアクション" で、まとめ表示できるようになりました。
従来の"News速報動画"との違い
| 項目 | News速報動画 | 過去速報まとめ表示 | |
| 表示方法 | 「新規入力」実行時 | 通常ステップ | 設定内容に沿って繰り返し表示 |
| タイマーアクション | 設定項目「作動時刻」に表示 | ||
| 表示タイミング | 表示ステップ切替時に表示 | 詳細テーブル「受注日」の日付に基づき、指定日(本日、前営業日)の速報表示 | |
| 速報演出設定 | 「メール設定」から9パターンの動画を選択 | 「Web動画、画像、画像表示とMP3再生」から選択・設定 ※こちらから動画、効果音などの素材がダウンロード可能 |
|
| 繰り返し表示の有無 | 無し | 通常ステップ | 有り |
| タイマーアクション | 無し | ||
仕様の確認
指定グループのNews速報動画のみ表示できる機能が追加
これまでの仕様に加え、指定グループメンバーのNews速報動画のみ表示できる機能が追加になりました。
※指定グループメンバー以外のNews速報動画は流れません
※新機能「過去速報まとめ表示」も対象です
営業人数が100名以上在籍している、数分おきに速報演出が流れているなど、演出表示件数を絞りたい場合のみご利用ください。
設定方法
| ① | [メンバー設定-設定権限] ディスプレイモード表示専用ライセンスの設定権限を“ディスプレイ表示のみ"へ変更 |
| ② | [グループ設定-所属グループ対象外] News速報動画を表示させたいグループの“所属グループ対象外"チェックを外し、画面下部の「追加/変更を保存」をクリック |
| ③ | [グループ設定-変更(所属メンバー変更画面)] News速報動画を表示させたいグループに“ディスプレイモード表示専用ライセンス"を追加  表示専用ライセンスが見当たらない場合は、上記「グラフ掲載の無いメンバーも表示する」をクリック |
「News速報動画」表示情報を1分単位でチェックし即時割込表示可能に
動画(YouTube、Vimeo)ステップや、新機能「過去速報まとめ表示」など、長い表示時間を設定していても、1分単位で「News速報動画」を即時割込表示できるようになりました。
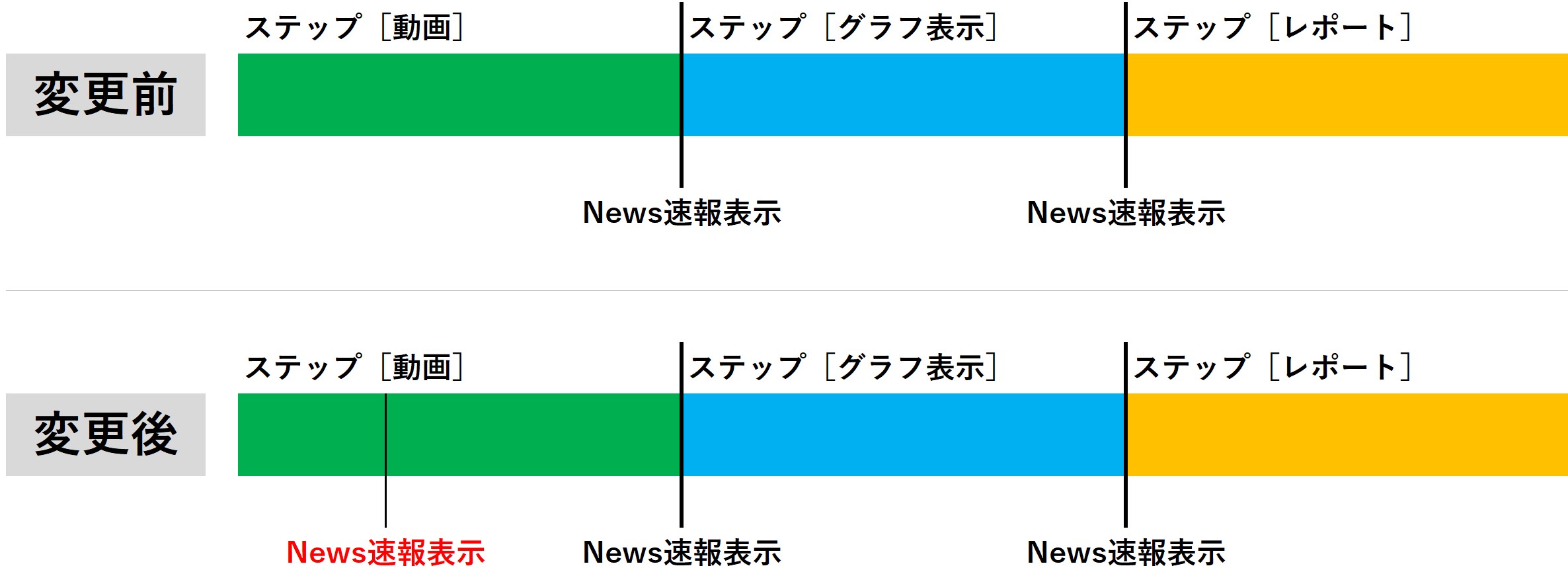
| 変更前 | 各ステップの表示切替時に「News速報動画」を割り込み表示 |
| 変更後 | 従来の仕様に加え、ステップ表示中でも1分おきに新規入力情報をチェックします 新規入力情報が確認でき次第、ステップ表示を中止し、「News速報動画」を表示します ※動画(YouTube,Vimeo)の場合は、動画冒頭から再表示されます |
イレギュラー:過去速報まとめ表示の場合
プレ表示後に表示される「速報まとめ」の表示切替時に差込表示されます。
| 例)Aさん、Bさん、Cさんの3人を表示する場合 Aさんまとめ表示 → Bさんまとめ表示 →(新規入力情報確認)News速報動画 → Cさんまとめ表示 |
表示ステップの時間上限を変更
動画(YouTube,Vimeo)など、サイネージ利用で長時間表示できるよう、現在の上限「999秒」から「99,999秒」まで延長されました。
新たな動画「Vimeo」が表示可能に
従来の動画「YouTube」表示に加え、“Vimeo"が表示可能になりました。
従来の設定通りにご利用いただけます
| 変更前のステップ名称 | YouTube動画を表示 |
| 変更後のステップ名称 | 動画(YouTube、Vimeo)を表示 |
「News速報動画、YouTube・Vimeo動画、MP3」の “音量設定機能" が追加に
任意で各種コンテンツの音量調整が可能になりました。
また、「表示開始秒数」で表示させたいコンテンツが自由に調整できるようになりました。
設定方法
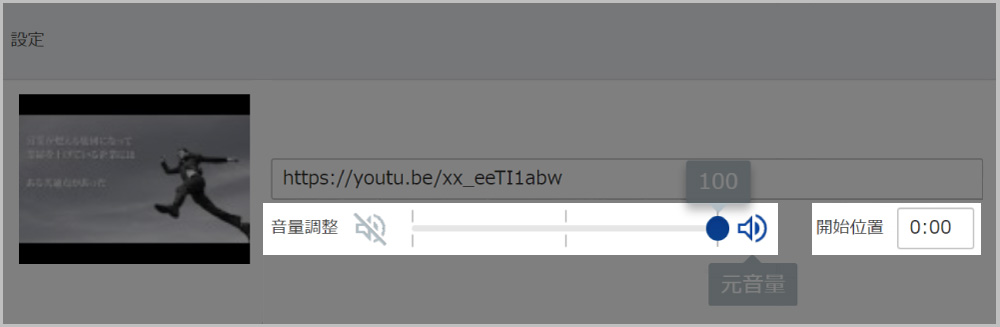
| 音量調整 | 0~100(%)の間で音量サイズが調整できます ※音量を上げることはできません |
| 開始位置 | YouTube・Vimeo動画、MP3の開始位置が設定可能です 開始1分後より再生させる場合は「1:00」と設定し、 開始5秒後より再生させる場合は「0:05」と設定します ※News速報動画は設定不可 |
累計/推移グラフ(月、週、日)のお気に入り期間登録が可能に
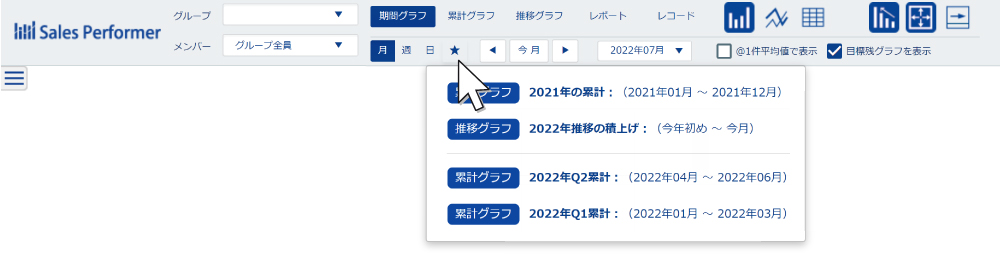
ワンタッチで頻繁に閲覧している表示期間を「お気に入り期間」として登録できるようになりました。
「お気に入り期間」はタイトル指定できますので、どなたでも簡単に表示可能です。
設定方法
[グラフ設定-デフォルト期間-お気に入り期間]から任意設定が可能です。
上記画像①~⑤の設定項目で「お気に入り期間」が指定できます。
| ① | ≪表示形式を選択≫ 1.累計グラフ 2.推移グラフ 3.累計テーブル(詳細テーブル表示) 4.推移テーブル(詳細テーブル表示) 5.区切り線 |
| ② | お気に入り期間の項目タイトル入力 |
| ③ | グラフ表示「月/週/日」を選択 |
| ④ | 表示期間(開始)を選択 |
| ⑤ | 表示期間(終了)を選択 |
タイマーアクションで曜日以外の「毎月、毎年」の繰り返し指定が可能に
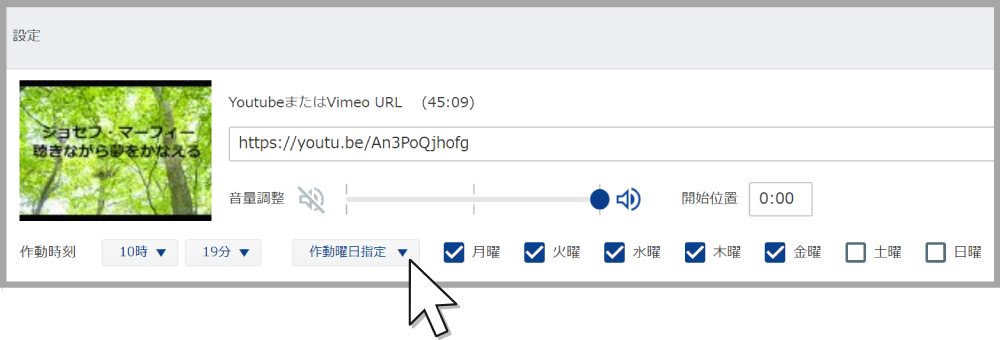
新たな表示指定 “毎月、毎年の日時指定" が指定可能となりました。
指定日が「土曜、日曜日」だった場合は別日で表示させることも可能です。
※祝日は判定外
設定方法
① 作動曜日指定(従来の仕様と同様) 
※クリックで拡大
表示させたい時間、曜日が指定可能です
② 毎月繰返指定

※クリックで拡大
表示させたい日時が指定可能です
また、指定日が特定の曜日だった場合、前日もしくは翌日に振替表示させることも可能です
※祝日は自動振替されません
③ 毎年繰返指定

※クリックで拡大
表示させたい月日、時間が指定可能です
また、指定日が特定の曜日だった場合、前日もしくは翌日に振替表示させることも可能です
※祝日は自動振替されません
「今月の定義」に基づいてTOP3バッジが自動更新される仕様へ変更
設定画面[グラフ設定-グラフ詳細設定-詳細設定-今月の定義]に基づき、月が替わったタイミング(0時1分)で自動的にTOP3バッジが自動更新されるようになりました。
今月の定義判定
設定画面[グラフ設定-グラフ詳細設定-詳細設定-今月の定義]を開き、
“最新データが入っている月"、“カレンダーに基づく現在月"、“締め日に基づく今月度"の選択で決定されます
ディスプレイモードコンテンツ「サプリメントワードを表示」で項目別表示が可能に
従来のサプリメントワードは「モチベーションアップ系」200種類がランダム表示されますが、新たに「ポジティブシンキング系」100種類が追加されました。
設定シナリオに併せて自由選択が可能ですので、運用内容に合わせてご利用ください。
設定方法

- 双方にチェックした場合、200画像+100画像の合計300画像からランダム表示されます
- 双方のチェックを外した場合、非表示のまま次のステップが表示されます
- アップデート時は、従来の“モチベーションアップ系"のみチェックされた状態になっています
シナリオ設定 “アクション・プルダウン内容" 表記を整理・変更
プルダウン内の選択件数増加に伴い、類似項目を下記のように整理・変更しました。
| アップデート前 | アップデート後 |
| 期間グラフ(月)を表示 | 期間グラフを表示 |
| 期間グラフ(週)を表示 | |
| 期間グラフ(日)を表示 | |
| 累計グラフ(月)を表示 | 累計グラフを表示 |
| 累計グラフ(週)を表示 | |
| 累計グラフ(日)を表示 | |
| 推移グラフ(月)を表示 | 推移グラフを表示 |
| 推移グラフ(週)を表示 | |
| 推移グラフ(日)を表示 |
「期間/累計/推移」グラフの “月・週・日" 選択方法について
【例:期間グラフを表示】
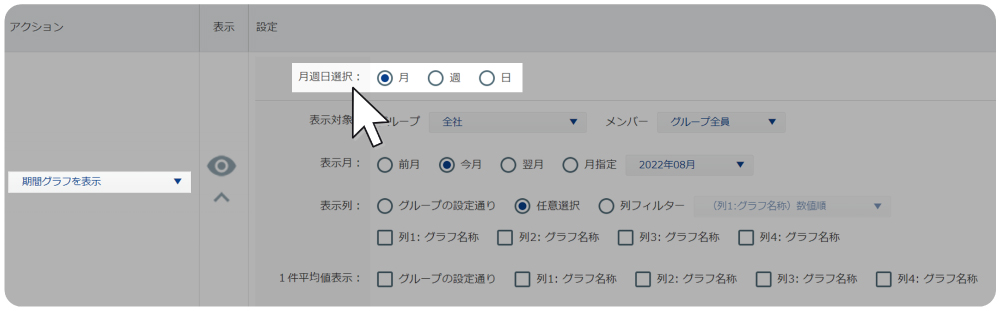
設定画面内の上部に、新たな項目 “月週日選択" が追加されました。
ご希望の表示期間を選択し、各所設定を行います。
SNS連携「LINEWORKS API2.0」が追加
現在使用中のトークン「API 1.0」が、2023年4月30日をもって提供終了となります。
(上記画像をクリックすると詳細がご覧いただけます)
そこで、従来の「API 1.0」に加え、新たなトークン「API 2.0」もご利用いただけるようになりました。
※ LINEWORKS側の仕様変更により、API1.0の予期せぬ不具合が発生する可能性がございます
Google Chatと連携

新たにビジネスチャット「Google Chat」とAPI連携が可能となりました。
シナリオ選択画面から"ディスプレイモード設定"の設定操作が可能に
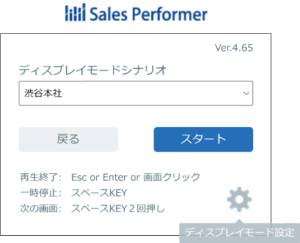
ディスプレイモードの"シナリオ選択画面"から簡単に設定画面が操作できるようになりました。
仕様の確認
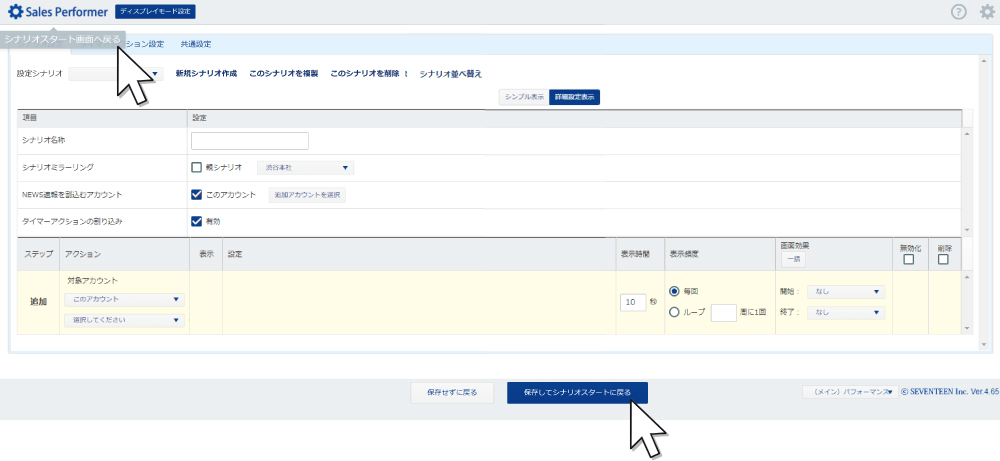
”メンバー設定-設定権限「なし」"以外の権限であれば、「ディスプレイモード設定」設定操作が可能です。
画面下部のボタン"保存してシナリオスタートに戻る"をクリックすると、設定保存された後、シナリオ選択画面へ自動移動します。
画面左上の「Sales Performer」ロゴをクリックすると、変更せずにシナリオ選択画面へ戻ります。
PC版アップデート通知の変更(設定権限付与メンバー限定)
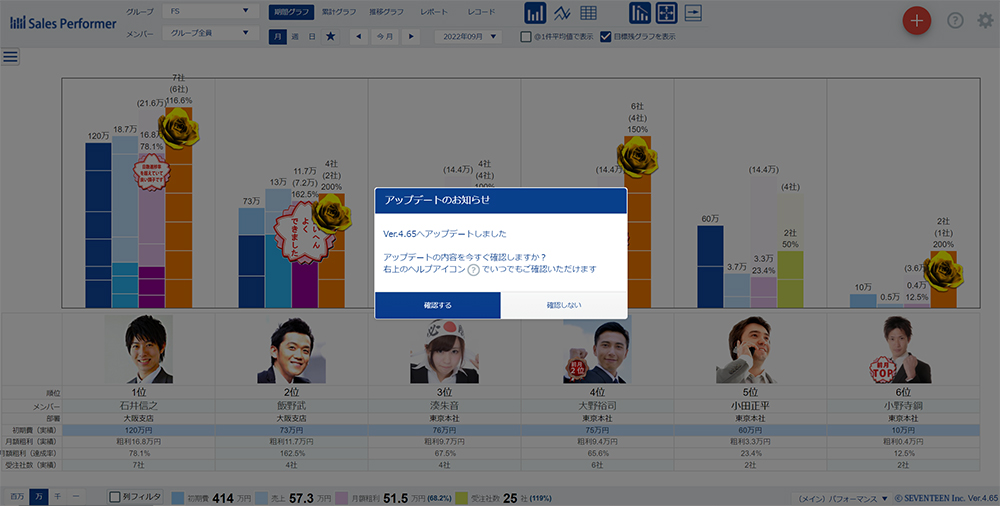
設定権限付与メンバーがアップデート後にログインした際、画面全体にアップデート告知が表示されるようになりました。
※設定権限の無いメンバーは従来通り画面右上に通知アイコンが表示されます
表示される選択肢について
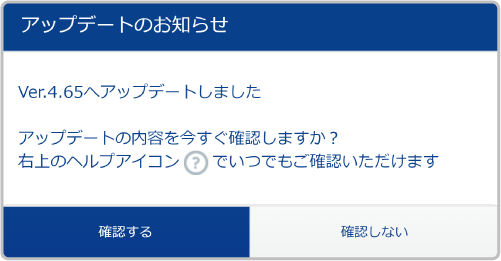
下記の操作によって、クリック時の動作が異なります。
※選択肢以外の箇所のクリックは無効
| 選択肢 | 内容 |
| 確認する | ダイアログ表示終了 別タブでオンラインマニュアル(アップデート)表示 |
| 確認しない | ダイアログ表示終了 オンラインマニュアルは表示されない |
「DM設定-共通設定」で、新たな項目「グラフサイネージ共通設定」を作成
※クリックで拡大
よりシンプルに"ディスプレイモード設定"の操作が行えるよう、各種文字サイズ、フォント色、タイトル背景の"共通設定“が指定できるようになりました。
ダイジェストメール関数「TOP10」の達成率版が新たに使用可能に
新たなダイジェスト速報用メール関数として、達成率版のTOP10がご利用いただけるようになりました。
仕様上の注意点
順位の判定は達成率に基づいて判定させるため、実績値が多く入力されていても、目標設定が「0」であれば、順位判定から外れます
月刊/週刊/日刊速報のテンプレート内容は、お客様自身で変更することはできません
送信内容を変更したい場合は、お気軽に弊社までご用命ください
TEL 0120-958-172 (平日9:00~18:00)
| 項目 ※●=設定No、id=x |
メール関数 |
| 順位表示(TOP10関数 “達成率版"専用関数) | {$digest_rate_top10Number$} |
| ●列目の月刊TOP10(達成率順)開始 | {$LoopStart_m_digest_rate_val●top10$} |
| ●列目の月刊TOP10(達成率順)終了 | {$LoopEnd_m_digest_rate_val●top10$} |
| 指定グループ(id=x)の●列目の月刊TOP10(達成率順)開始 | {$LoopStart_m_digest_rate_val●top10_id=x$} |
| 指定グループ(id=x)の●列目の月刊TOP10(達成率順)終了 | {$LoopEnd_m_digest_rate_val●top10_id=x$} |
| ●列目の週刊TOP10(達成率順)開始 | {$LoopStart_w_digest_rate_val●top10$} |
| ●列目の週刊TOP10(達成率順)終了 | {$LoopEnd_w_digest_rate_val●top10$} |
| 指定グループの●列目の週刊TOP10(達成率順)開始 | {$LoopStart_w_digest_rate_val●top10_id=x$} |
| 指定グループの●列目の週刊TOP10(達成率順)終了 | {$LoopEnd_w_digest_rate_val●top10_id=x$} |
| ●列目の日刊TOP10(達成率順)開始 | {$LoopStart_d_digest_rate_val●top10$} |
| ●列目の日刊TOP10(達成率順)終了 | {$LoopEnd_d_digest_rate_val●top10$} |
| 指定グループの●列目の日刊TOP10(達成率順)開始 | {$LoopStart_d_digest_rate_val●top10_id=x$} |
| 指定グループの●列目の日刊TOP10(達成率順)終了 | {$LoopEnd_d_digest_rate_val●top10_id=x$} |
| 項目 ※●=設定No、id=x |
メール関数 |
| ●列目の月刊累計TOP10(達成率順)開始 | {$LoopStart_m_cumulative_rate_val●top10$} |
| ●列目の月刊累計TOP10(達成率順)終了 | {$LoopEnd_m_cumulative_rate_val●top10$} |
| 指定グループの●列目の月刊累計TOP10(達成率順)開始 | {$LoopStart_m_cumulative_rate_val●top10_id=x$} |
| 指定グループの●列目の月刊累計TOP10(達成率順)終了 | {$LoopEnd_m_cumulative_rate_val●top10_id=x$} |
| ●列目の週刊累計TOP10(達成率順)開始 | {$LoopStart_w_cumulative_rate_val●top10$} |
| ●列目の週刊累計TOP10(達成率順)終了 | {$LoopEnd_w_cumulative_rate_val●top10$} |
| 指定グループの●列目の週刊累計TOP10(達成率順)開始 | {$LoopStart_w_cumulative_rate_val●top10_id=x$} |
| 指定グループの●列目の週刊累計TOP10(達成率順)終了 | {$LoopEnd_w_cumulative_rate_val●top10_id=x$} |
| ●列目の日刊累計TOP10(達成率順)開始 | {$LoopStart_d_cumulative_rate_val●top10$} |
| ●列目の日刊累計TOP10(達成率順)終了 | {$LoopEnd_d_cumulative_rate_val●top10$} |
| 指定グループの●列目の日刊累計TOP10(達成率順)開始 | {$LoopStart_d_cumulative_rate_val●top10_id=x$} |
| 指定グループの●列目の日刊累計TOP10(達成率順)終了 | {$LoopEnd_d_cumulative_rate_val●top10_id=x$} |
「ディスプレイモード」各種表示で使用できる「素材集」が使用可能に
「効果音(MP3)」や「背景画像」がダウンロードできるページを新規開設いたしました。
https://salesp.jp/spmanual/template/
また、「設定画面-ファイルを選択」ボタン横から、"素材集ページ" へアクセスできるようになりました。
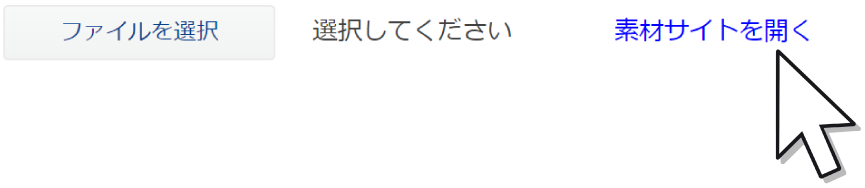
対象設定画面
| シナリオ設定 | 画像(jpg,gif,png)を表示 |
| タイマーアクション設定 | 画像表示とMP3を再生 |
| 画像を表示 | |
| 過去速報まとめ表示 |
各所バグ修正と改善(15項目)
●「外部連携-メール添付連動」でcsvファイルを"zip化(パスワードなし)"させた状態でも処理できるよう変更しました
●スマホ版の新規入力画面で「送信します、しません」ボタン上の「受注速報」表記を「速報送信」表記へ変更しました
●「サイドパネル、フッター集計値」でメンバー指定を行った場合、そのメンバーの集計値が表示されるよう変更しました
●メンバー設定の「グループフィルタ」で指定したグループを削除した際、自動的に"グループ:すべて"を選択する仕様へ変更しました
●追加備考タイプ「数値入力型」で値以外の文字列は入力できない仕様へ変更しました
●詳細テーブルのソートが昇順しか動作しない不具合を修正しました
●ディスプレイモード表示グラフ上部の値サイズが変更できない不具合を修正しました
●達成率型グラフで「グラフ設定-単位変更連動」ONを選択するとグラフが伸びない不具合を修正しました
●色分けグラフで一部の達成シンボル表示位置がグラフ中段に表示されてしまう不具合を修正しました
●新規入力画面「メール速報送信先-送信しない」を選ぶと、無条件でSNS通知が送信されない不具合を修正しました
●ディスプレイモード設定の「プレビュー機能」が動作しない不具合を修正しました
●達成率型グラフで「目標残グラフ」を使用すると達成シンボルが正常表示されない不具合を修正しました
●新規入力画面「追加備考-日付け選択型」を未入力のまま完了させると不要なアラート通知が表示される不具合を修正しました
●TOP3バッジ機能を使用した状態で新規入力を行うと速報メール/SNSが正常動作しない不具合を修正しました
●SNS「direct」の新規トークンが取得できない不具合を修正しました